Resetting Windows 10 serves as a potent tool, capable of effectively addressing a diverse array of issues connected to the operating system. It offers a means to rejuvenate your computer’s software, all without necessitating a complete reinstallation, offering a much-needed revitalization to your system. Within this article, we will delve into the intricate aspects of resetting Windows 10, delving into the circumstances and reasons that may prompt you to utilize this feature. We will also provide step-by-step guidance to ensure a seamless and efficient resetting process. So, if you’re grappling with perplexing problems in your Windows 10 system, continue reading to uncover how a reset can serve as the pivotal solution for restoring your computer’s performance and functionality.
Unlocking the Windows 10 Reset Process: A Comprehensive Guide
Is your Windows 10 computer feeling sluggish or plagued by annoying software conflicts? The Windows 10 reset function might be your savior. This feature acts as a rejuvenation elixir for your computer’s operating system, restoring it to its pristine factory state, reminiscent of the day you first unwrapped it. In this guide, we’ll take you on a journey through the intricacies of the Windows 10 reset process, shedding light on its remarkable benefits.
Preservation of Personal Data
One of the most remarkable aspects of the Windows 10 reset is its impeccable ability to preserve your precious personal data. Your cherished documents, treasured images, irreplaceable videos, and even those meticulously customized user settings remain unscathed. Here’s what you can keep intact while resetting your Windows 10:
- Documents: All your Word files, spreadsheets, and presentations will remain untouched;
- Multimedia: Your extensive library of photos, videos, and music files will stay right where they belong;
- Personalization: Those carefully chosen wallpapers, themes, and desktop layouts won’t vanish into the digital abyss.
Removal of Applications and Programs
As you embark on the Windows 10 reset journey, it’s essential to understand that all software and applications you’ve added post-initial setup will bid adieu. This sweeping removal is a vital step to bid farewell to any problematic software that might have been wreaking havoc on your system. Here’s what you should know about this part of the process:
- Third-party Software: Say goodbye to any third-party applications you’ve installed over time;
- Native Windows Apps: Even the native Windows apps that were not part of the original package will be wiped clean.
Resetting Windows 10: A Comprehensive Guide
Are you experiencing sluggish performance, persistent errors, or other issues with your Windows 10 computer? A reset might be the solution you need to breathe new life into your system. However, before you embark on this journey, it’s crucial to safeguard your valuable data. In this guide, we’ll take you through the process of resetting Windows 10 step by step, ensuring a smooth and secure experience.
Step 1: Back Up Your Data
Before diving into the reset process, take a moment to safeguard your important files. Use an external storage device or a reliable cloud service to create a backup. This ensures that your cherished photos, crucial documents, and other essential data remain intact throughout the reset.
Step 2: Access Windows 10 Reset Options
Now that your data is secure, let’s initiate the reset:
- Open Settings: Begin by clicking the “Start” button in the lower-left corner of your screen, followed by the gear-shaped “Settings” icon. Alternatively, you can use the keyboard shortcut Windows key + I to access Settings quickly;
- Navigate to Update & Security: Within the Settings window, you’ll find various options. Click on “Update & Security,” which is vital for initiating system changes;
- Select Recovery: Among the tabs on the left-hand side, locate and click on “Recovery.” This is where the magic happens.
Step 3: Choose the Reset Option
In the “Recovery” section, you’ll encounter two primary reset options:
- Keep My Files: This option allows you to retain your personal files while removing applications and settings. It’s a more conservative approach, preserving your data;
- Remove Everything: If you’re facing severe issues or wish to start afresh, this option is more suitable. It wipes out everything, including your files, settings, and applications. Be cautious, and ensure you’ve backed up all your important data if you opt for this route.
Step 4: Follow the On-Screen Instructions
Once you’ve made your choice, click the “Get started” button under the selected reset option. Windows 10 will then guide you through the reset process, ensuring you are aware of the consequences and providing clear instructions every step of the way. The duration of the reset can vary based on your system’s performance, so be patient.
Step 5: Reinstall Applications and Restore Settings
After the reset is complete, your Windows 10 system will be in its default state, much like when you first acquired it. Here’s what you need to do next:
- Reinstall Applications: You’ll need to reinstall any applications you previously had on your computer. Visit the Microsoft Store, download setup files from the internet, or use installation media to get your essential programs back;
- Restore Settings: Unfortunately, your customized settings will be lost, so take the time to restore them to your liking. Configure your desktop preferences, browser settings, and any other personalizations you had before the reset.
What Happens When You Choose the “Keep My Files” Option for Windows 10 Reset?
When you decide to utilize the “Keep My Files” option during a Windows 10 reset, you’re making a choice that combines the need for a fresh start with the desire to preserve your personal data. This decision can be crucial, especially if your system is experiencing issues, and you want to regain stability without losing your cherished files and documents.
1. Warning Page and Application Considerations
Upon selecting the “Keep My Files” option, Windows 10 takes into account the installed applications on your computer. It assesses which apps can be easily reinstalled from the Microsoft Store. A warning page will provide insights into this, ensuring that you are aware of the applications that may need manual reinstallation.
Recommendation: Before initiating the reset process, it’s wise to take a moment to review the list of apps that will require manual reinstallation. This allows you to make a note of essential software and gather any installation media or download links you might need.
2. List of Applications to Reinstall
The list of applications that may need to be manually downloaded and installed includes critical software components that can affect your daily workflow. These applications might include:
- Microsoft Baseline Configuration Analyzer;
- Microsoft OneDrive;
- Mozilla Firefox.
Insight: While the reset process aims to maintain your personal files, having these applications readily available for reinstallation streamlines the post-reset setup.
3. The “Ready to Reset this PC” Page
After reviewing the warning and preparing your list of essential applications, you’ll move to the “Ready to Reset this PC” page. This is where you confirm your decision to reset Windows 10 while preserving your personal files.
4. What the Windows 10 Reset Does
When you proceed with the reset, Windows 10 undergoes a series of changes to your system:
- Removal of All Apps and Programs: The reset process will uninstall all the third-party applications and programs currently on your computer. This step is essential to ensure a clean slate for your system;
- Restoring Default Settings: Windows 10 will revert system settings back to their defaults. This includes settings related to the operating system’s appearance, performance, and behavior;
- Reinstallation of Windows 10: The core operating system will be reinstalled to address any issues or corruption, but your personal files will remain intact.
Tips: Before clicking the “RESET” button, make sure your PC is connected to a power source. The reset process can be time-consuming, and it involves restarting your machine.
Opting for a Clean Slate: The Windows 10 Reset
When it comes to refreshing your Windows 10 operating system, you’re presented with two distinct options to choose from. Each choice caters to a different scenario, offering you flexibility in how you reset your PC. Whether you’re looking for speed or security, Windows 10 has you covered.
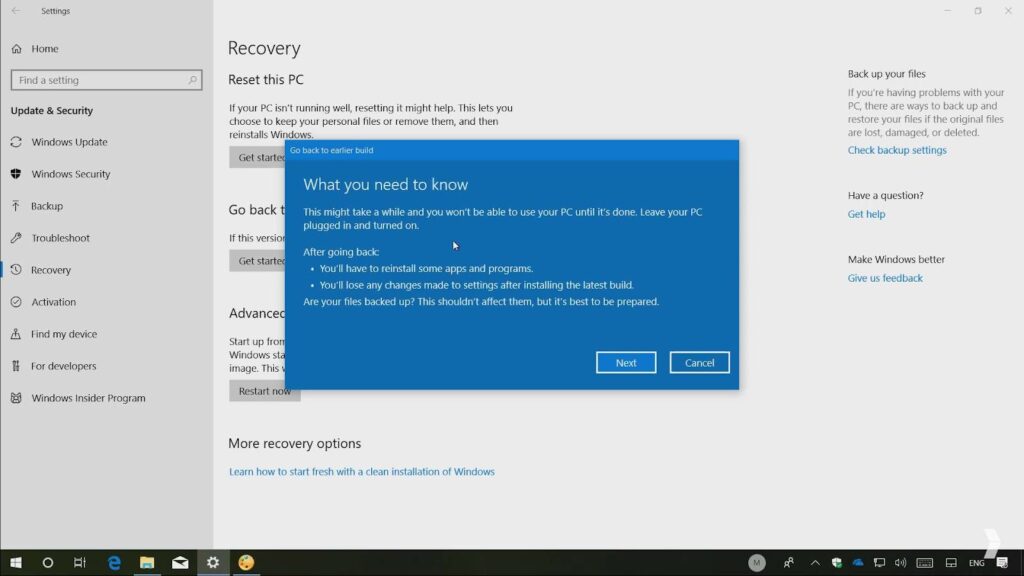
Just Remove My Files: Swift and Suitable
Perfect for Keeping Your PC: The “Just Remove My Files” option is the quicker route, ideal for those who intend to keep their PC and want a speedy reset process. This choice ensures your files are removed, but it’s important to note that it is less secure compared to the alternative.
What’s in Store: When you opt for this option, be prepared to bid farewell to several aspects of your PC’s current state:
- All your personal files and user accounts on Windows 10;
- Say goodbye to all installed apps and programs;
- Any customized settings you’ve configured will be wiped clean.
Ready to Begin: Once you’re all set and ready to initiate the reset, simply click on the Reset button, and your Windows 10 PC will swiftly undergo the transformation. Also, discover the magic of PowerCLI download, revolutionize your VMware management, and unleash your IT prowess with just one click!
Remove Files and Clean the Drive: A Deep Clean for Security
For Recycling or Testing: The “Remove Files and Clean the Drive” option takes a bit more time, but it offers a heightened level of security. It’s the go-to choice if you’re planning to recycle your PC or engage in AutoPilot testing, where data privacy and security are paramount.
- Thorough Data Erasure: Choosing this option ensures that not only are your files removed, but they are also made exceptionally challenging to recover. This is achieved through a comprehensive drive-cleaning process;
- Take Your Time: Keep in mind that this option may take a few hours to complete, but the added layer of security it provides is worth the wait;
- Get Started: When you’re ready to embark on this thorough reset journey, simply click on the Reset button, and watch as your PC is meticulously cleansed, leaving no trace of your previous data.
Enhancing System Efficiency through Windows 10 Reset
- Addressing Operating System Challenges: Resetting Windows 10 is a powerful tool for rectifying various technical difficulties that can plague your computer. This process can be particularly beneficial in situations where the system is experiencing:
- Reduced speed and sluggish responsiveness;
- Stability concerns, such as frequent crashes or freezes;
- Errors or malfunctions in applications.
By resetting, the operating system is restored to its original state, potentially resolving these issues. This action can be especially effective when conventional troubleshooting methods fail to provide a solution.
- Optimizing System Performance: A reset of Windows 10 can significantly improve the computer’s overall functioning. This enhancement is achieved by:
- Eliminating unnecessary files and data that have accumulated over time, which can slow down the system;
- Resolving conflicts between software that might be impairing performance;
- Restoring default settings which are often optimized for the best balance between performance and functionality.
This fresh start can lead to smoother operation, quicker load times, and a more enjoyable user experience.
- Safeguarding Personal Data: One of the key benefits of the Windows 10 reset process is the preservation of personal files, such as:
- Important documents and work-related materials;
- Personal media, including photos, videos, and music;
- Other valuable data that you might have stored on the system.
During the reset, Windows 10 provides an option to keep these files untouched while it reinstalls the operating system. This feature is invaluable for ensuring that your essential data is not lost during the reset process.
Conclusion
In conclusion, resetting Windows 10 is a powerful remedy for addressing a wide range of operating system-related issues. It offers a means to breathe new life into your computer’s software without the hassle of a complete reinstallation. Throughout this article, we’ve explored the intricacies of this process, discussing when and why you might want to utilize it and providing detailed steps for a smooth reset. If you find yourself facing challenging problems with your Windows 10 system, consider a reset as the key to rejuvenating your computer’s performance and functionality.